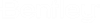|
-
Explorer
-
Consente di gestire, controllare i contenuti di progetto all'interno di MicroStation.
|

|
-
Riferimenti
-
Questa finestra di dialogo consente di collegare e scollegare modelli di riferimento, di definire le impostazioni del riferimento e di selezionare gli strumenti relativi ai riferimenti.
|
![]()
|
-
Raster Manager
-
Questa finestra di dialogo consente di controllare la visualizzazione di una o più immagini raster in una vista del file DGN.
|
![]()
|
-
Nuvole di punti
-
Consente di gestire la visualizzazione di una o più nuvole di punti in una vista di file DGN.
|

|
- Reality Mesh
-
Consente di collegare e manipolare le reality mesh.
|

|
- Consente di collegare un iModel o un file .BIM locale come riferimento in un DGN.
|

|
-
Modelli
-
Questa finestra di dialogo consente di creare e gestire i modelli e di passare da un modello all'altro nel file DGN aperto.
|
![]()
|
|

|
-
Gestore livelli
-
Questa finestra di dialogo consente di controllare la visualizzazione e la simbologia dei livelli del file DGN/DWG aperto e dei file di riferimento collegati.
|

|
-
Proprietà
-
Consente di riesaminare o modificare le proprietà di un elemento, come la sua geometria.
|

|
-
Digitazione
-
Questa finestra consente di individuare, costruire e immettere le digitazioni.
|
![]()
|
-
Attiva/disattiva AccuDraw
- Questo strumento consente di attivare/disattivare AccuDraw e la visualizzazione della finestra AccuDraw, utilizzata per semplificare l'inserimento dei punti dati.
|

|
-
Coordinate ausiliarie
-
Questa finestra di dialogo consente di creare, copiare, eliminare o importare un sistema di coordinate ausiliario (SCA) e di selezionare gli strumenti SCA.
|
![]()
|
-
Viste salvate
-
Consente di creare, aggiornare, applicare, importare ed eliminare le viste salvate, nonché di modificarne le proprietà. Salvando una vista è possibile richiamare più rapidamente una vista con attributi specifici.
|

|
-
Celle
-
Questa finestra di dialogo consente di collegare librerie di celle (se ne esiste una).
|

|
-
Markups
-
Consente di: visualizzare i markup provenienti da file di sovrapposizione più vecchi. Un markup può essere rappresentato da un testo annotazione, da un redline a mano libera, da una penna e dall'evidenziazione di un'area.
|

|
-
Dettagli
-
Consente di visualizzare informazioni relative a ciò che è stato selezionato nelle schede della finestra Esplora.
|

|
-
Elenco finestre
-
Consente di visualizzare informazioni relative a ciò che è stato selezionato nelle schede della finestra Esplora.
|

|
-
PopSet
-
Attiva (ON)/disattiva (OFF) PopSet, che consente di gestire la visualizzazione della finestra delle impostazioni strumento, se non se ne stanno modificando i controlli.
|